
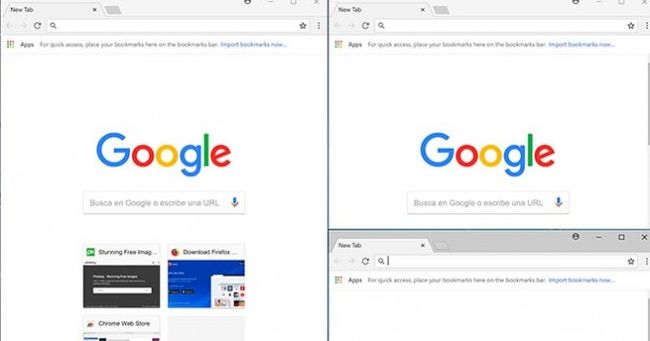
- #SNAP ASSIST SETTINGS WINDOWS 10#
- #SNAP ASSIST SETTINGS CODE#
- #SNAP ASSIST SETTINGS WINDOWS 8#
- #SNAP ASSIST SETTINGS DOWNLOAD#
- #SNAP ASSIST SETTINGS FREE#
When you Snap a window to the side or corner of the screen, what you’re doing is telling the window to shrink (or expand) to a predefined region of the screen. FancyZones includes Snap templates, or you can create your own If, after you’ve triggered an action, you still hold down the Windows key, those shortcuts will adjust to reflect what you’re seeing. The implication is that Shortcut Guide is somewhat context-aware, and will display what action those shortcuts will take given the current state of the desktop and active window. The Shortcut Guide is basically a cheat sheet to what’s going on in your Windows screen. With the Shortcut guide enabled, depressing the Windows key for more than a second will turn on the available Windows shortcuts for what you’re currently seeing on your screen. Provides a step-by-step process for enabling or disabling Snap Assist.
#SNAP ASSIST SETTINGS FREE#
Benefits of Turning On/Off Snap Assist on Windows 10: This guide is free to read.
#SNAP ASSIST SETTINGS WINDOWS 10#
You don’t even need to be on a Windows 10 Insider build to get it-this is open to anyone. If you change your mind and want to re-enable Snap Assist, follow the same steps and toggle the option back on. This feature provides a new option for organizing open windows.
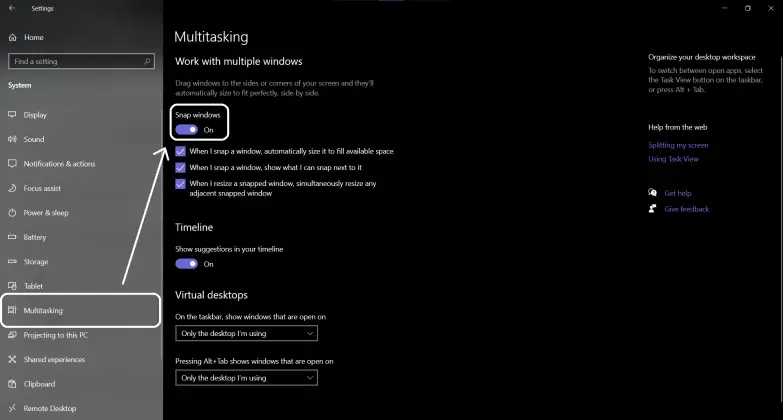
#SNAP ASSIST SETTINGS WINDOWS 8#
Windows 8 introduced users to Snap, or Snap behavior. Windows 11 includes a multitasking feature called Snap Layout. If you find in its absence that Snap Assist was more valuable than you thought, just head back to Settings > System > Multitasking and turn the Snap Assist. To use Snap Assist, click the thumbnail of the window you want to open in the empty space on your screen. Select windows in Snap Flyout to snap additional windows. A menu of Snap Layout options will appear. Snap layouts are easily accessible by hovering the mouse over a windows maximize button or pressing Win + Z.
#SNAP ASSIST SETTINGS DOWNLOAD#
You’ll need to download the PowerToys installer, then select which apps you’ll want to install. Hover the mouse cursor over a windows Maximize button. There are two initial PowerToys apps: a Shortcut Guide, and the FancyZones app.
#SNAP ASSIST SETTINGS CODE#
Now, PowerToys is back, and each app even has the code available on GitHub for suggested modifications. Others, like SyncToy’s tool for syncing folders, emerged as PowerToys for Windows XP and Vista.


 0 kommentar(er)
0 kommentar(er)
